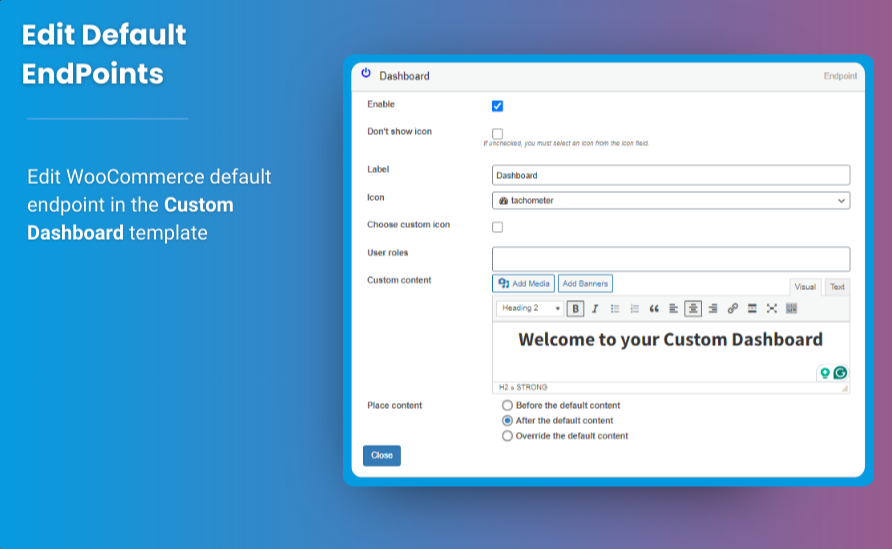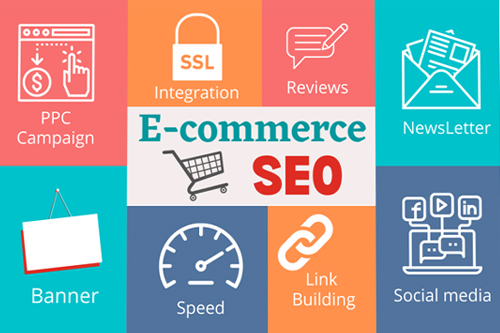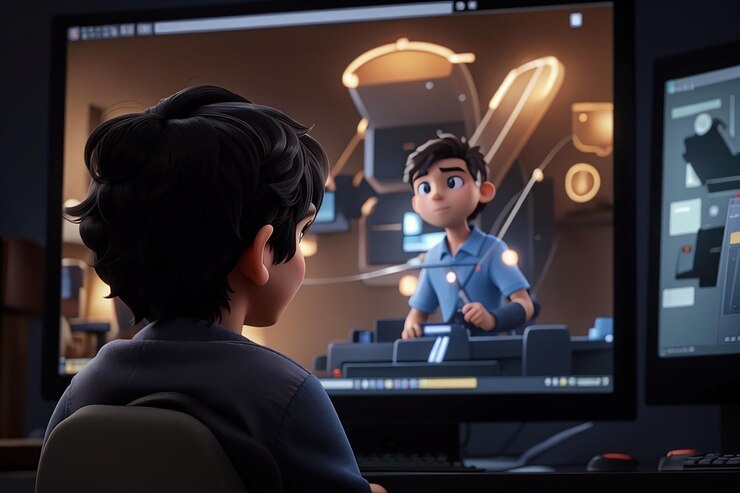Introduction
Microsoft Outlook for sure confidently occupies a leading position among the professional tools for managing the e-mail traffic. Its security is commendable to this extent by millions of executives working at various strata all over the world. The smooth functioning of this email client is possible due to OST and PST files. These are two types of file formats Outlook uses to store the content of email messages. OST or offline storage table is established any time users are configuring an Exchange account. On the other hand, the PST (Personal Storage Table) files also exist which are used to store the data of the POP3 and IMAP accounts of the mailbox. These files are compact and can be migrated to any other system or any other environment in perspective.
This has been made possible through OST files where content in a mailbox can be retrieved without the possibility of an internet connection. Any modification made during this time will update to the last changes once connectivity is reestablished. OST files are more secure as compared with PST since the former is encrypted with the default MAPIEntryID GUID key. To view or modify data stored in them, they need authentication from the linked MAPI profile. You can’t again interact with the OST file if the original MAPI account is unreachable or get deleted from the Exchange/IMAP server. In other words, it implies that you cannot copy or use OST files to another environment or profile directly. In such a case, it becomes necessary to convert OST files to PST so as to retrieve mailbox information. Please do not go anywhere from this guide to learn about the three techniques to convert OST to PST files in Windows 11/10. Further, we will also discuss an enhanced OST to PST converter tool in order to carry out this process more efficiently.
When We Need to Change OST to PST File in Windows 11/10?
Importing an OST file to PST format is necessary for various reasons, including Exchange Server crashes.
— When the server is down due to scheduled maintenance
— If the Outlook user wants to retrieve mailbox data from the Exchange Server
— When the Outlook data file (.ost) is inaccessible due to corruption.
— When the user wishes to archive older mailbox content.
— When switching from one email client to another the new email client does not support OST files.
How to Change OST to PST in Windows 11/10?
OST files are linked to a specific profile. Additionally, it is encrypted with a MAPIEntriID GUID key. These conditions make these Outlook data files (.ost) more secure. In the event such files become inaccessible or orphaned, we need to first change an OST file to the PST format. You can select any of the below methods for the conversion.
Method 1: Using the Import/Export Wizard:
The user needs to log in to the same Exchange profile with which the OST file was created. The step-by-step guide is mentioned below:
- Navigate to “Files.”
- Press the “Open & Export” tab.
- Then click “Import & Export.”
- You will be guided to a dialogue box with drop-down options. Select Export to a file option from the dropdown and click ‘Next’ to proceed.
- Select the Outlook Data File (.pst) option, and press Next for further steps.
- Now choose the targeted folder that you need to export and click Next. You can also select the subfolders.
- Specify the folder location where you wish to save the file. Select the ‘Replace duplicates with items exported’ option to avoid duplicate content. Enter a descriptive name for your PST file. Then click ‘Finish’ to complete the process.
Method 2- Using the Archiving Method:
There is no tool available to export an OST file to another system directly, as it is linked to a particular profile and environment. However, we can change an OST to PST and later export the data from one system or environment to another. We can do this by using Outlook’s AutoArchive feature. Under this manual approach, the mailbox content moves automatically to a PST file at regular intervals.
Follow the below instructions to initiate the archiving process:
- Open the MS Outlook application.
- Press on the ‘File’ menu.
- Then press the ‘Archive’ tab.
- A screen will appear.
- Choose the desired File or Folder that needs to be archived.
- Navigate to the location where the archived file is to be saved.
- Press the ‘Finish’ tab to end the process.
Method 3: Drag and Drop Mailbox Items
This manual method is quite convenient. The user first needs to create a blank PST file in MS Outlook. After this, simply drag and drop the desired mailbox content from an OST file to this newly created folder. However, this method has its limitations. This method is suitable for individual email messages. It is not recommended for the complete mailbox conversion.
The following are its main limitations:
–It allows you to transfer individual emails only.
–You can’t transfer folders or the entire mailbox data.
–In case of any error during the transfer process, you need to repeat the entire process.
–This method won’t work for orphaned or inaccessible Outlook data files (.ost).
–Risk of losing data in the transfer process as it is a manual approach.
Factors to be Considered While Changing an OST to PST Format:
Outlook users must consider the below factors before zeroing in on any method:
What is the volume of data? Evaluate the amount of data that needs to be exported. For instance, the Drag & Drop method is suitable only for individual email messages. If you want to export both small and large mailboxes, go for Export/Import Wizard and AutoArchive methods.
Technical expertise: changing OST files to PST format is a bit challenging task. The process needs a bit of technical knowledge. However, if you’re dealing with complex situations or corrupted OST files, consider using a professional OST to PST Changer tool like BLR OST Changer. This tool is known for its quick conversion speed.
BLR Tools offers advanced features and functionalities for OST to PST conversion. It can recover data from oversized, inaccessible, or orphaned files. Some of its salient features are listed below:
Free trial download with no file size limitation
Free preview of all changed file data using the demo version
Available in 3 Versions—Personal, Business, Enterprise, Site, and Technician
Changes the entire offline mailbox items with free preview
Auto-splits large PST files while saving the mail items
Saves the mailbox data in PST, EML, MSG, RTF, HTML, and PDF file formats
Change multiple OST files in a batch, Compacts & Splits PST file, Migrate to Microsoft 365—Technician Version
Repair corrupted PST file, recover mailbox files, merge multiple PST files—Toolkit Version
Conclusion:
We have explored three manual methods—Import/Export Wizard, Archiving, and Drag & Drop—to change OST to PST files in Windows 11/10. We have also recommended evaluating the volume of the data file before selecting any method. There are also some limitations associated with these methods. Firstly, these methods are time-consuming. Secondly, they are not suitable for orphaned or inaccessible OST files. Thirdly, manual transfer may miss important email messages, contacts, or other mailbox data. We have also discussed a smart way of using an OST to PST migrater tool like BLR OST converter tool. This tool automatically installs and lists all existing Outlook profiles. It can change email messages, attachments, contacts, and other mailbox data with 100% accuracy.